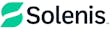All flash banners must have a clickTag code and meet the following specifications:
In order for your banner ad to function properly and for us to track the click-throughs on your banner ad, you must create a transparent button on the top-most layer of your .fla file and insert the clickTag code listed below. Using this ActionScript 2.0 code, substitute your domain name where it says "yourdomain" and copy and paste the entire code into the transparent button you've created. Please read the requirements and follow our step-by-step instructions:
|
WELCOME AD CODE
LEADERBOARD AD CODE
|
Requirements:
- You must create your file using ActionScript 2.0 code (DO NOT use ActionScript 3.0 at this time). We recommend publishing your file using Flash Version 8 or earlier.
- Your Flash file must not exceed 30K.
- Make sure the dimensions of the file meet the specs for the ad you are creating.
- Frame rate may not exceed 24 frames per second due to performance considerations. Banners that exceed 24 frames per second will not be accepted. 12 frames per second is preferred.
- Make sure your banner works with wmode set to transparent, If you need help, visit this website: https://kb2.adobe.com/cps/142/tn_14201.html
- Please make sure that your banner is working before sending it to us! You can test your banner here: https://www.adopstools.com/
- When you've tested your banner and are sure it is working properly, please send us both the .swf and .fla files. We must have the .fla file to verify that the clickTag code has been inserted properly and to help troubleshoot.
1. Create a New Banner Ad:
a.) From the File drop-down menu, click on File > New > Flash File (ActionScript 2.0) as shown below.
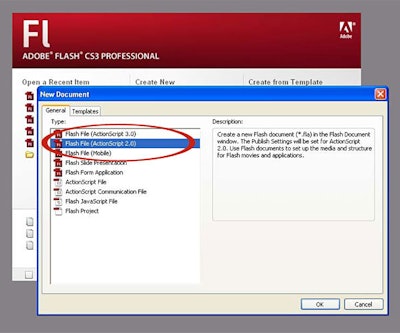
b.) Click on the Size button as shown below.
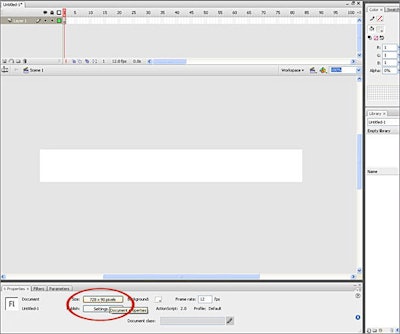
c.) Enter the width and height of your banner ad in pixels:
- Welcome banner - 640 x 480 pixels
- Leaderboard banner - 1000 x 90 pixels
- Block banner - We do not accept animated block banners
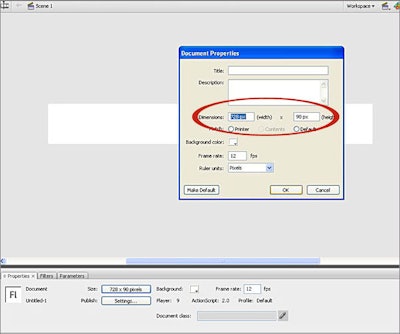
2. Create a Transparent Button:
a.) Right-click on the topmost layer of your timeline and select Insert Layer.
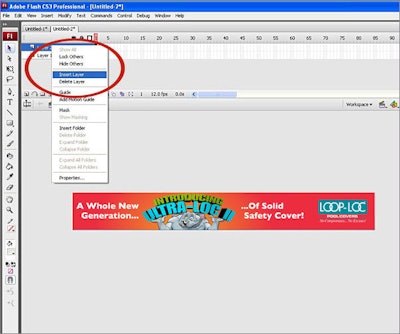
b.) Select the Rectangle Primitive Tool from the tool bar.
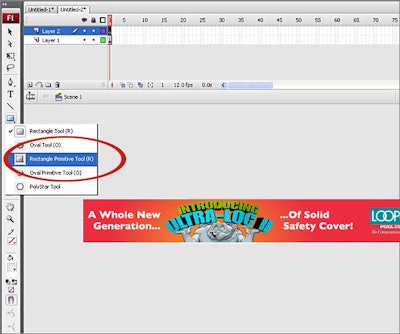
c.) In the new layer you just created, draw a rectangle of the same size on top of your banner ad. Using Properties change the Stroke Color and Fill Color to white and set their opacity to 0% (make sure to include the percentage sign).
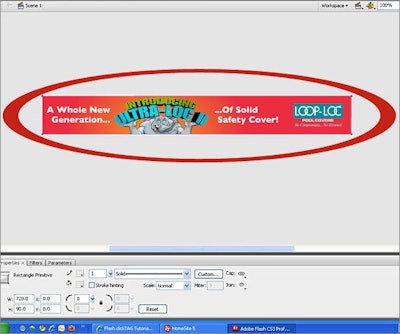
d.) Right-click on your transparent rectangle and then click on Arrange > Bring to front.
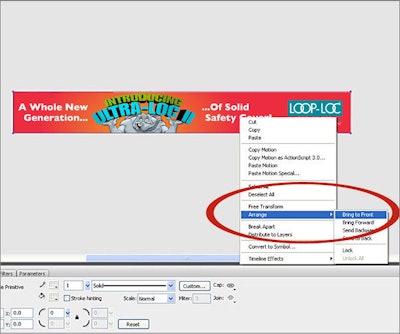
e.) Right-click on your transparent rectangle and then click on Convert to Symbol.
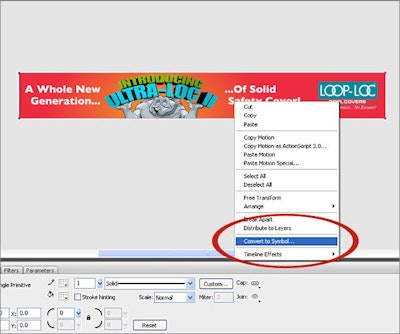
f.) Enter clickTag Button in the Name field.
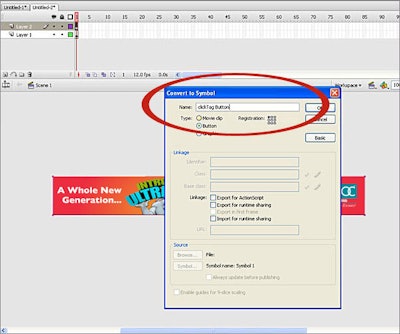
3. Insert ActionScript 2.0 Code & Publish Your Banner:
a.) Right-click on your transparent rectangle, which is now a button, and then click on Actions.
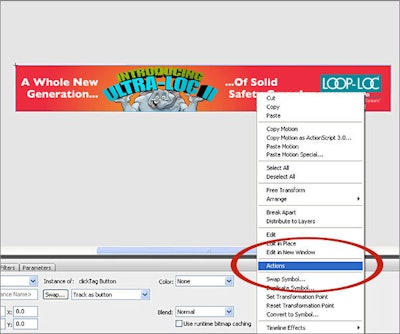
b.) Using this ActionScript 2.0 code, substitute your website url where it says "yoururlgoeshere" and copy and paste the entire code into the Actions box.
|
WELCOME AD CODE
LEADERBOARD AD CODE
|
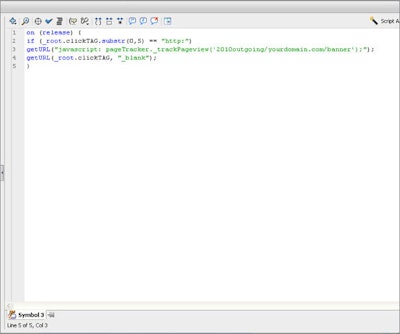
c.) From the File drop-down menu, click on File > Export > Export Movie
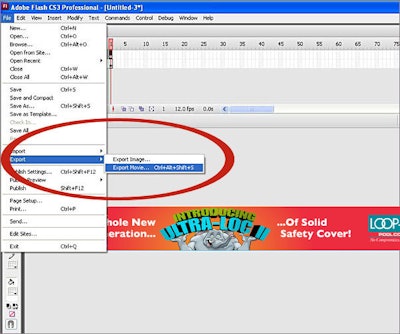
d.) Use the publishing settings below as a guide, we recommend publishing with ActionScript 2.0 in Flash Player 8 or lower.
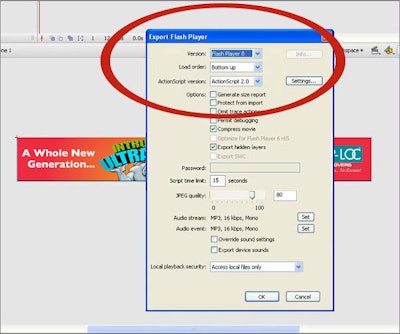
4. Test Your Banner:
Please make sure that banner is working before sending it to us! You can test your banner here:
https://www.adopstools.com/
Also, please make sure your banner works with wmode set to transparent, If you need help, visit this website:
https://kb2.adobe.com/cps/142/tn_14201.html
5. Send Us Your Banner:
When you've tested your banner and are sure it is working properly, please send us:
- The original .fla file
- Your published .swf file
- An alternate image (.gif or .JPG) of the same dimensions
- A text file with your website url